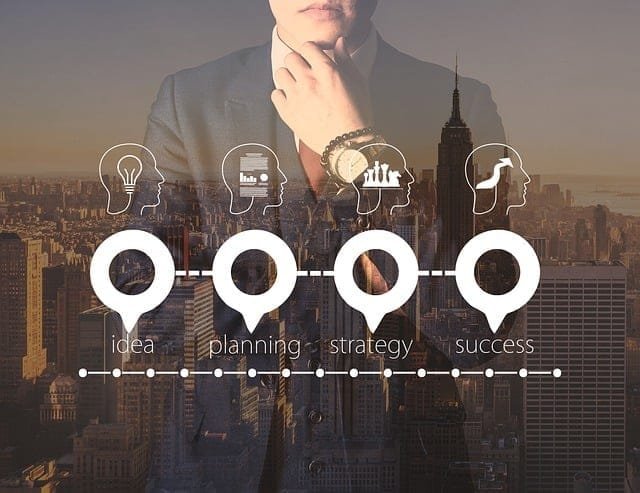Top-Rated SSD to SSD Cloning Software for Windows Users
Need Help Cloning Your SSD to SSD? Here’s a Simple Guide!
Hey, folks, I need some guidance! I’m upgrading my Dell XPS 13 from a 256GB SSD to a 1TB SSD and want to keep all my files intact without the hassle of reinstalling everything. What’s the easiest way to clone my existing SSD to the new one? Any software suggestions or tips about top-rated SSD-to-SSD cloning software for Windows users would be greatly appreciated. Thanks a lot!
Switching to SSDs offers many advantages over traditional HDDs—they’re quicker, lighter, quieter, cooler, and more energy-efficient. These benefits make SSDs the ideal choice for running Windows OS.

As you’re moving to a bigger SSD, using specialized SSD cloning software is the best route. This software offers advanced features and avoids the common issues of basic sector-by-sector cloning, ensuring a smooth and reliable process.
After trying out various options, we’ve discovered an excellent disk-cloning program that’s perfect for all Windows systems. It simplifies cloning your SSD to a larger one. Let’s explore why this SSD cloning software is a cut above the rest.
Easy SSD Cloning with AOMEI Backupper
Looking for a stress-free way to clone your drive on Windows? AOMEI Backupper has got you covered! This top-notch disk clone software makes upgrading to a larger SSD a breeze, ensuring you don’t lose any of your data, settings, or apps.
Pros: Beginner-Friendly Interface: The user-friendly design makes the cloning process straightforward. You can navigate and start cloning without any hassle.
Smart Cloning: Only copies the used space on your source drive, saving storage space on your new SSD.
Boot Disk Cloning: Ensures your new SSD is bootable, so you get a smooth transition without any extra steps.
MBR/GPT Disk Cloning Support: Easily clone disks between MBR and GPT partition styles, no matter which one you’re using.
4K Partition Alignment: Aligns partitions on your target SSD for peak performance.
VSS Technology: Cloning happens in the background, letting you use your computer without interruption.
Wide Compatibility: Works with popular SSDs, supports NVMe and M.2 interfaces, and is fully compatible with Windows 11.
Cons:
- No Mac Support: It is only available for Windows users.
- Premium Features: Some features require the premium version.
With these fantastic features, AOMEI Backupper is a great choice for anyone looking to upgrade to a larger SSD. Download and install AOMEI Backupper on your PC today for a smooth and seamless cloning experience!
Now, let’s dive into how to use this SSD cloning software to perform cloning operations!
Simple Steps to Upgrade Your SSD with AOMEI Backupper
Thinking about upgrading your SSD? Here’s a straightforward, step-by-step guide to cloning your current SSD to a larger one using AOMEI Backupper.
Get Ready:
- Connect the New SSD: Attach your new SSD to your computer and ensure it’s recognized.
- Backup Important Files: Make sure to back up any important data from the new SSD since it’ll be overwritten.
Cloning Your SSD with AOMEI Backupper:
Here’s how to smoothly clone your smaller SSD to a larger one on Windows 10/11:
Step 1. Launch AOMEI Backupper: Open the software, go to the “Clone” tab, and select “Disk Clone.”

Step 2. Select Source Disk: Click on your smaller SSD to choose it as the source disk, then hit “Next.”
Step 3. Select Destination Disk: Pick your new, larger SSD as the destination disk and click “Next.”
Step 4. Enable SSD Alignment: Turn on “SSD Alignment” for optimal performance, then click “Start Clone” to begin the process.
✮ Pro Tip: Use the “Edit Partitions” feature to avoid unallocated space after cloning. Choose “Add unused space to all partitions” or “Manually adjust partition size” for a seamless experience.
Finalize the Process:
After cloning is complete, shut down your computer, disconnect the old SSD, and connect the newly cloned SSD. Ensure it is properly recognized. The cloning time can vary, but it usually takes a few hours.
☀ Test the Cloned SSD:
Double-check that all your data and settings have transferred correctly.
☀ New Feature: Create a Portable Version
AOMEI Backupper now includes a “Create Portable Version” feature. This lets you create a portable version of the software for disk cloning, file backup, restoration, and file synchronization across multiple computers without installing the software each time.

End
Cloning your SSD to a top-rated SSD software on Windows 10/11 is a piece of cake with the right software. Choosing reliable SSD cloning software is crucial for future success. AOMEI Backupper provides excellent features for solid hard drive cloning, making it perfect for upgrading to larger M.2 SSDs. Download AOMEI Backupper now and get started.